
Step 3: Entering cart properties
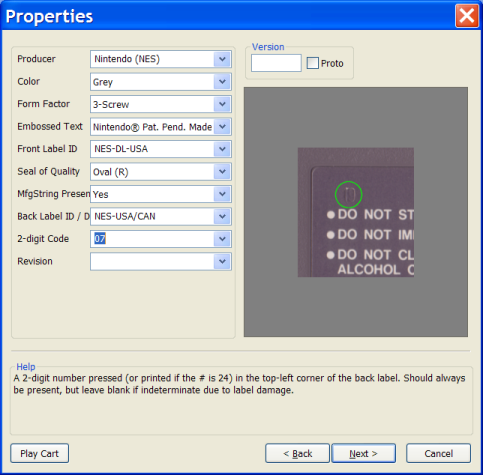 |
This page is to define external properties of the cart. Each producer has a pre-defined set of properties, so which properties are shown is dependent on the producer selected. You can also enter a producer that is not in the list, however "color" will be the only other property available. If you need a property set defined for a new producer, you will need to contact me with details. There are 3 groups of properties:
You may not need to upload cart scans for games in cases where one already exists and certain properties match up. In general, the cartridge group must match and then also one of the label groups depending on the scan. There are too many properties to describe them all here. The in-system help provides context specific help to any field that has the input focus. Also, in some cases a small image may be downloaded and displayed in the right-hand side to offer visual help as well. |
Dialog Behaviour
When you enter this page, it will select a producer for you based on data from previous pages such as the PCB and publisher. It will also pre-load the fields with what it feels are good default values for the selected producer. It will go thru this list until it comes up with a match and then will use the most common set of properties out of the matching profiles.
- First it looks for existing profiles of this game.
- Next it will look for existing profiles with the closest release date and having the same property set, class, and video standard.
- Failing that, it will look for a profile with the same property set and region.
- And finally, if all else fails, it will just pick any existing properties having the same property set.
Unless it find a match in the first tier of that list, some properties that are unlikely in common will be ignored, such as a Front Label ID.
Version Information
The version indicates a game has differing ROM data from another cart of the same game. There is also a check box here to flag the cart as a prototype, in the rare case you have one.
Eventually I'd like to have the version number automatically generated, but for the time being, it's up to the user.
Most of the time you will just leave this blank if it is the original version or the only known version of the game available.
Licensed NES and standard Famicom carts use letters imprinted on the back label to indicate a revision and there is a separate field for this in the properties list. Typically the revision and version will be the same, so if your cart has an 'A' stamp, you'd also set the version to 'A'.
However, the version and revision may not always be the same! In some cases, the revision letter indicates some other hardware revision and still has the same ROM data. In these cases, the version should be set to all letters that apply to it (using 0 for the original version). So if the original version and revision A both contain the same ROM data, you would enter "0A" for the version. Or if revisions A and B were the same, the version would be "AB", and so on.
Unlicensed games usually use numbers instead of letters to indicate the version. Sometimes the version will be printed on the ROM and/or shown in-game. Enter it as shown.
If the version number is not documented, just use a generic 1.1, 1.2, etc. You can usually figure out the sequence based on the datecodes of the ROMs. If by chance your version falls in between 2 already defined, just expand the decimal point by one and set it to in between. So if yours landed between 1.1 and 1.2, call yours 1.15 for the time being.
| « Previous Page | Return to Index | Next Page » |